
Movavi Video Converter Free Download
Search Movavi Video Converter 14 Overview System Requirements Supported Formats Program Settings Hardware Acceleration Activating Software Online Activation Offline Activation License Types Trial Limitations Quick Start Guide Movavi Video Converter Interface Main Converter Window File List Preview Area Preset Tree Converting Video and Audio Adding Media for Conversion Choosing an Output Format Converting for Devices Converting Videos for the Internet Extracting Audio from Video Converting Audio Burning DVDs Changing the Output Path SuperSpeed Conversion Enabling SuperSpeed Conversion SuperSpeed Indication Compatible Formats Conversion Options Export Options Joining Files Trimming Video and Audio Reducing Video Size Selecting and Adding Tracks Rotating Videos Video Adjustments Contacting Support | The application settings for Movavi Video Converter are accessible via the Settings Menu category in the Menu bar: Clicking the Settings Menu category will display the following options:
I. The General tab allows you to change the language and update preferences. Check the Automatically check for updates box to make sure your Video Converter is always up-to-date. Send anonymous usage stats to Movavi – checking this box will allow Movavi Video Converter to send usage statistics to our development team, enabling us to fix any bugs you may encounter much faster, as well as add new features that you might be missing. The data sent by Movavi Video Converter contains no personal information, will not be disclosed to third parties and will be used for software improvement purposes only. You can find more information about usage statistics on our Movavi Improvement Program page. Show hints and tips – toggles whether the program will display help pop-ups. You can also check Don't show this message again on any pop-up to turn it off. II. The Conversion tab contains the following options: Output file name – determines the course of action if the output folder already contains a file with the specified name when a new file is being placed into the folder during conversion:
After conversion: Open output folder - if this option is enabled, the folder containing your newly converted files will be opened automatically as soon as the conversion process is finished. Play notification sound - if this option is enabled, the Converter will notify you when it has finished converting your files. III. In the Acceleration tab, you can enable or disable various acceleration options. You can find out more about each acceleration method in the following section. Enable SuperSpeed conversion: check this option to enjoy unmatched conversion speeds for compatible formats. Enable Intel hardware acceleration: this option allows you to employ your Intel multi-core processor's full potential when converting media files. Enable NVIDIA GPU acceleration: this option allows Movavi Video Converter to shift video processing to your CUDA-enabled NVIDIA Graphics Card, freeing up the CPU for use by other processes.
|
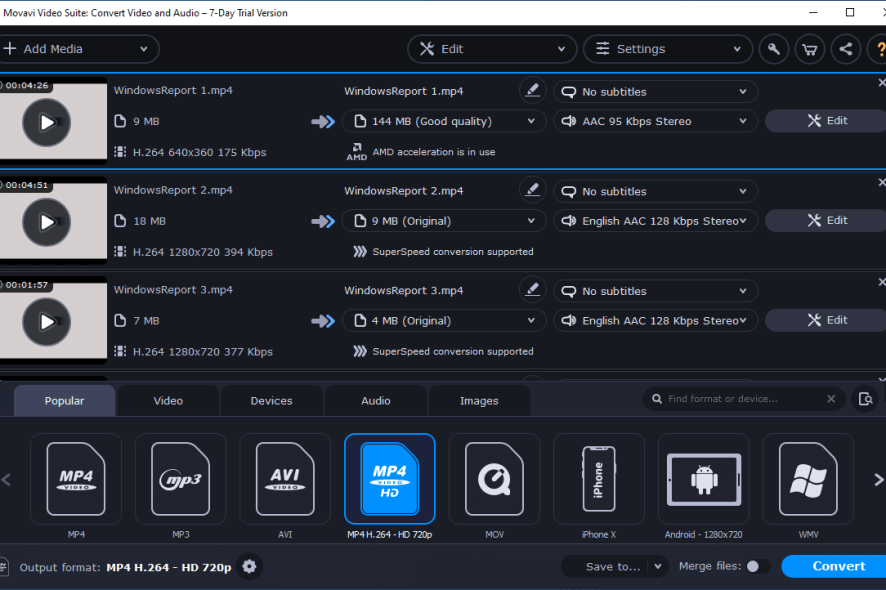
Movavi Video Converter Free Download
Search Movavi Video Converter 14 Overview System Requirements Supported Formats Program Settings Hardware Acceleration Activating Software Online Activation Offline Activation License Types Trial Limitations Quick Start Guide Movavi Video Converter Interface Main Converter Window File List Preview Area Preset Tree Converting Video and Audio Adding Media for Conversion Choosing an Output Format Converting for Devices Converting Videos for the Internet Extracting Audio from Video Converting Audio Burning DVDs Changing the Output Path SuperSpeed Conversion Enabling SuperSpeed Conversion SuperSpeed Indication Compatible Formats Conversion Options Export Options Joining Files Trimming Video and Audio Reducing Video Size Selecting and Adding Tracks Rotating Videos Video Adjustments Contacting Support | The application settings for Movavi Video Converter are accessible via the Settings Menu category in the Menu bar: Clicking the Settings Menu category will display the following options:
I. The General tab allows you to change the language and update preferences. Check the Automatically check for updates box to make sure your Video Converter is always up-to-date. Send anonymous usage stats to Movavi – checking this box will allow Movavi Video Converter to send usage statistics to our development team, enabling us to fix any bugs you may encounter much faster, as well as add new features that you might be missing. The data sent by Movavi Video Converter contains no personal information, will not be disclosed to third parties and will be used for software improvement purposes only. You can find more information about usage statistics on our Movavi Improvement Program page. Show hints and tips – toggles whether the program will display help pop-ups. You can also check Don't show this message again on any pop-up to turn it off. II. The Conversion tab contains the following options: Output file name – determines the course of action if the output folder already contains a file with the specified name when a new file is being placed into the folder during conversion:
After conversion: Open output folder - if this option is enabled, the folder containing your newly converted files will be opened automatically as soon as the conversion process is finished. Play notification sound - if this option is enabled, the Converter will notify you when it has finished converting your files. III. In the Acceleration tab, you can enable or disable various acceleration options. You can find out more about each acceleration method in the following section. Enable SuperSpeed conversion: check this option to enjoy unmatched conversion speeds for compatible formats. Enable Intel hardware acceleration: this option allows you to employ your Intel multi-core processor's full potential when converting media files. Enable NVIDIA GPU acceleration: this option allows Movavi Video Converter to shift video processing to your CUDA-enabled NVIDIA Graphics Card, freeing up the CPU for use by other processes.
|
Movavi Video Converter 17 Download
Movavi Video Converter 17. Pine cove timbers 2019. Don't know where to start? Picture of desktop. Read these tutorials: Converting videos. Change the video format. Converting for devices. News explorer 1 1 download free. Xline 2 1. Watch videos on your. See full list on worthwagon.com.
